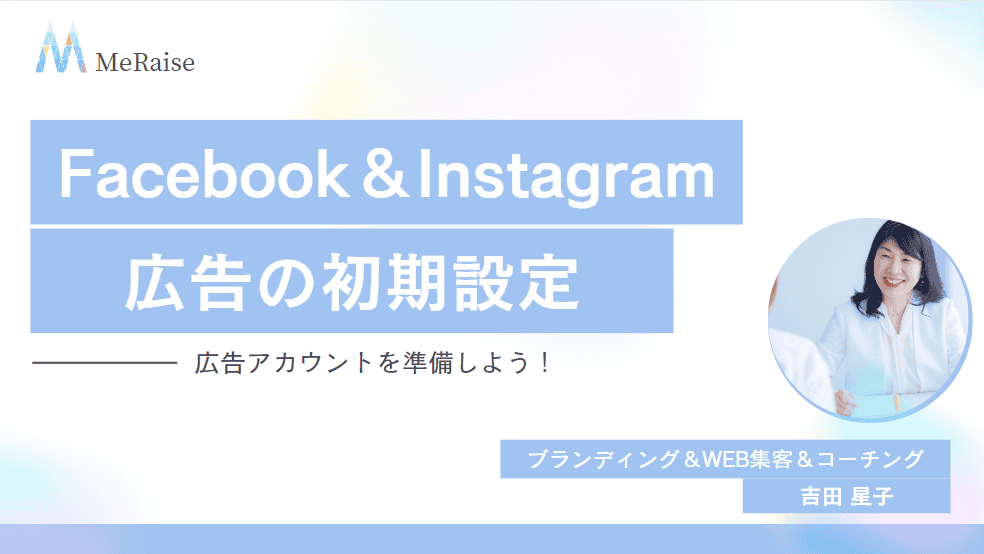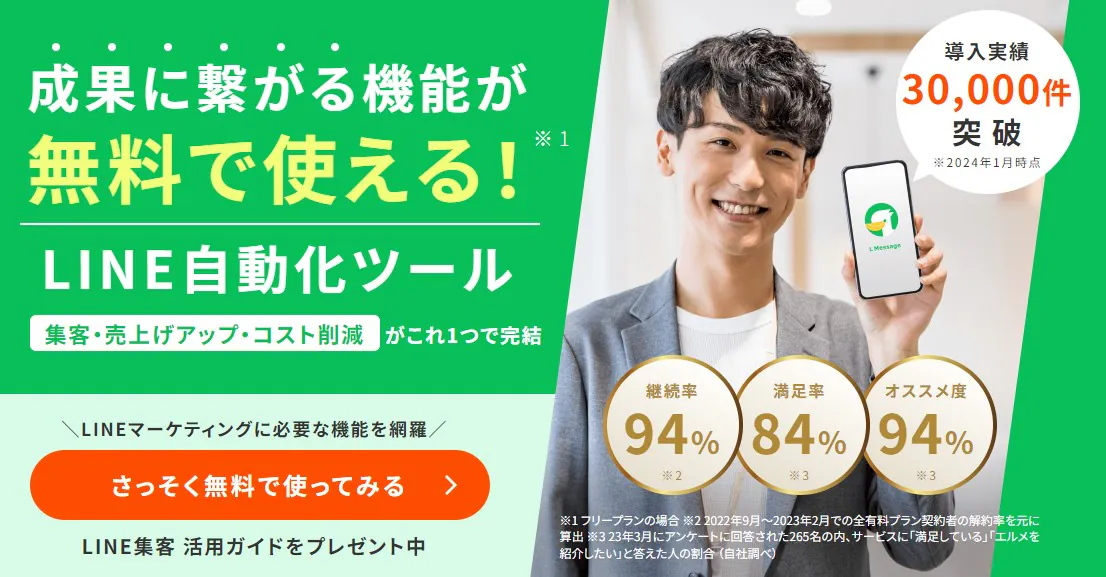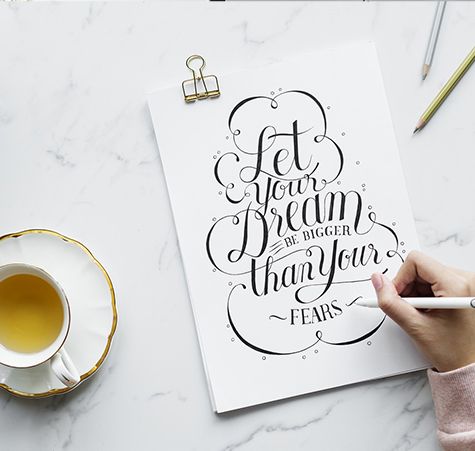目次
1.講座内容と準備いただくもの
この講座の対象者様と所要時間
Instagramアカウントがない方、あるけれど投稿をしたことがない方。
または、CANVAを使ったことがない方が対象となります。
所要時間は約1時間半となります。
この講座でお伝えする内容とゴールについて
・Instagramの基本が分かり、活用できるようになります。
・問合せ動線&リンク設定を一緒に実施します。
・伝わるプロフィールの書き方をお伝えします。
・絶対外せない!投稿での注意ポイントをお伝えします。
・Insta投稿を作る便利ツール「CANVAの契約&簡単な使い方」をご紹介
ご用意いただくものと講座での実践環境について
①パソコン(インターネットに接続)
②スマートフォン
③電話番号
④いつも利用しているメールアドレス
⑤Instagramに表示させたい屋号・名前を考えておいてください。
【例:〇〇ピアノ教室】など
⑥Instagramに登録するユーザーネームをローマ字で考えておいてください
【例:piano_yoshida】など
※ハイフン(-)、スペース( )は使えません。アンダーバー(_)は使えます。
⑦教室・またはご自身の写真1枚
(スマホに入れておいてください。アイコンとして使います)
⑧お問合せフォームや、HPがあればそのURL
▽▽▽
・こちらのページ・動画説明はPCでご覧いただき、スマホでInstagramを実際に触っていただきます。
・スマホでInstagramの投稿やフォロー、コメントの仕方などを実践いただきます。
・CANVAはパソコンでご利用いただきます。
・パソコンで作ったCANVA画像をパソコンからInstagramに投稿していただきます。
2.インスタグラムに登録して基本設定をし、触ってみよう!
下記の手順で進んでいきます順番に実行していきましょう。
(Instagram側の変更で手順が前後する場合があります)
・アプリをスマホにダウンロード
・Instagramアプリを開き、新しいアカウントを作成をタップする
・名前、パスワード、誕生日を設定する
・ユーザーネームを設定する
・電話番号またはメールアドレスを入力し、二段階認証をおこなう(6桁の数字の認証コードがSMSまたはメール宛に届く)
・プロフィール写真(アイコン)を追加・設定する
・Facebookや連絡先(電話帳)の連携などを設定する
(必要に応じて)アカウントをフォローする
・Instagramアカウントが完成
では、ひとつひとつ実施していきましょう。
Instagramのアプリをダウンロード
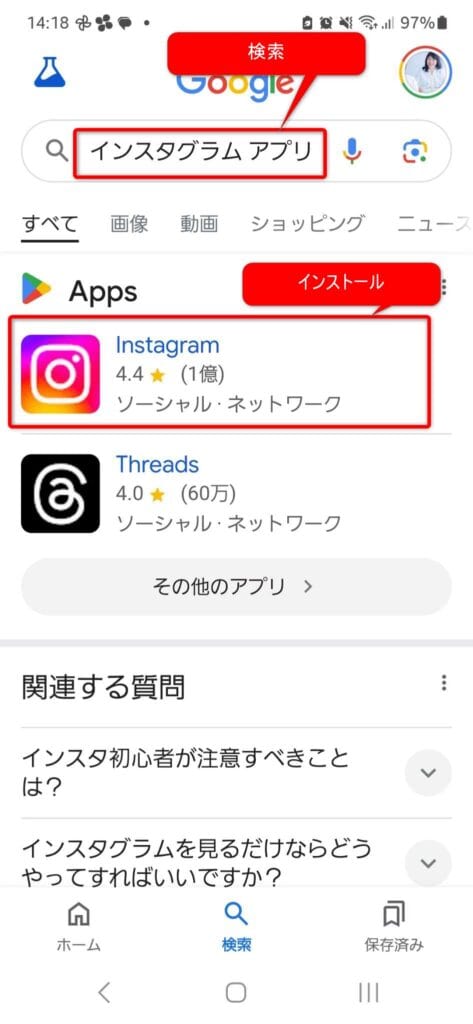
アンドロイドの方はGooglePlayからダウンロードしてください。
iPhoneの方はアップルストアからダウンロードしてください。
アカウントの作成(登録)
Facebookアカウントですぐにログインすることもできますが、
ここでは、電話番号またはメールアドレスで新たにInstagramのアカウントを作成する手順で実践していきます。
アプリを起動して、新しいアカウントを作成をタップします。
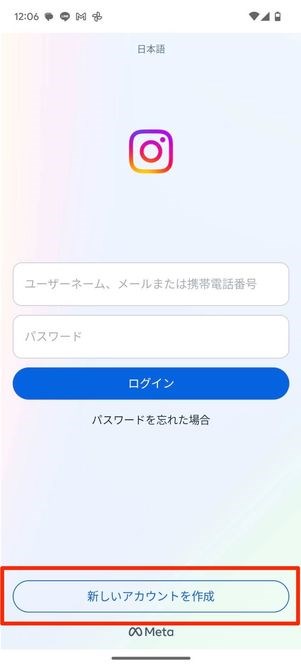
電話番号かメールアドレスの入力画面になるので、どちらかを入力して次へをタップします。
入力した電話番号もしくはメールアドレス宛てに、認証コードが記載されたSMSまたはメールが届きます。認証コードを正しく入力し、次へを押して進んでください。
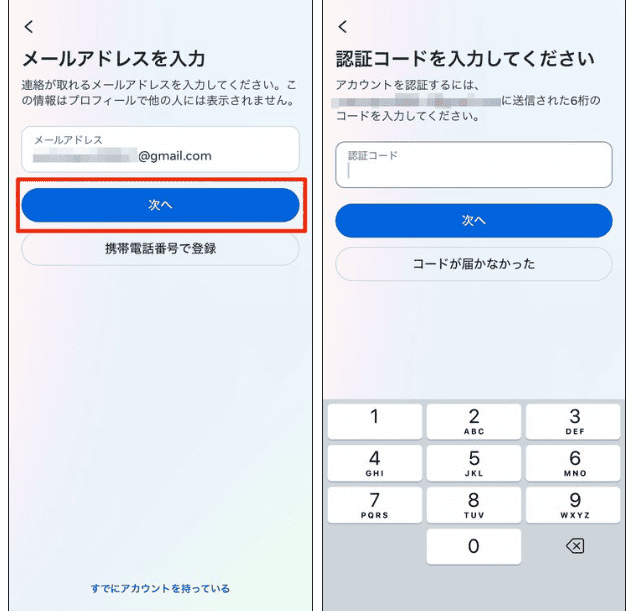
メールアドレスを入力した場合は、メールに認証番号が届きます。
電話番号を入力した場合は、SMSが届きます。
※電話番号はSMSが届くスマホの電話番号でお願いします。
認証コードを入力して、次へを押して進んでください。
続いて、名前とパスワード、生年月日を入力する画面がでてきます。
・名前には 「教室・屋号・ご自身のお名前など」を入力してください。
これが、Instagramのアカウントのプロフィールの部分に表示されます。
・パスワードを入力して、忘れないようにメモしておいてください。
・生年月日は必ずご自身の生年月日でお願いします。
ユーザーネームを入力する
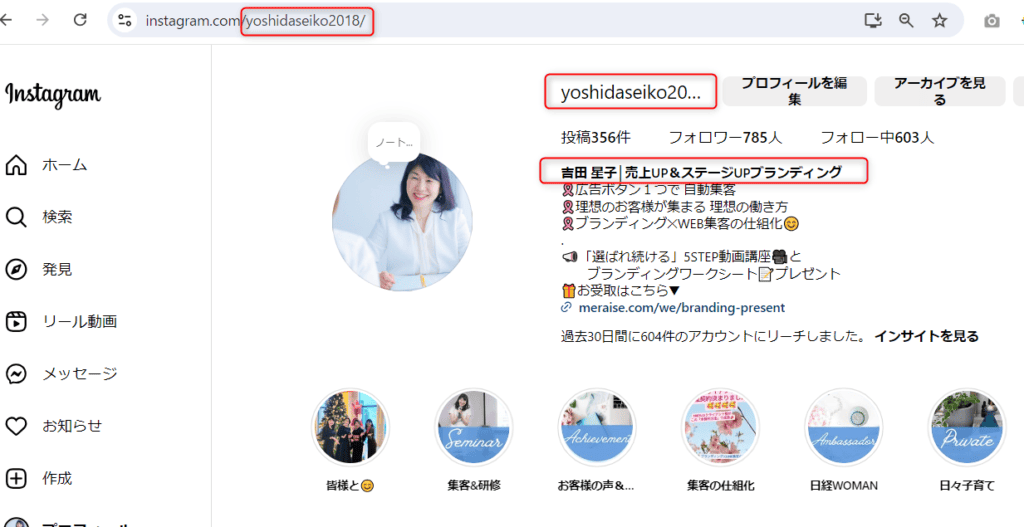
ユーザーネームはInstagramでのあなたのアカウント名です。事前にご用意いただいたアカウント名を入力してください。
【例:piano_yoshida】など
※ハイフン(-)、スペース( )は使えません。アンダーバー(_)は使えます。
※既に使われている場合は、登録ができないので、piano_yoshida_2024など数字や地名を入れるなどして確定させてください。
プロフィール設定(アイコン)
Instagramのアカウントに表示されるプロフィール写真を設定します。
教室の風景でも、ご自身の顔写真でもOKです。
プロフィール写真を選ぶ
⇒スマホの写真・カメラへのアクセスをOKにして
⇒スマホ内の写真を1枚選んで登録
登録完了
・登録ボタンを押して、スマホのホーム画面に追加しますか?が表示された場合は追加して、登録完了となります。
・Facebookのオススメや友達のフォローなどの案内も出ますが、すべて【スキップ】で進めてください。
・Facebook と連携しますか? ⇒ ここでは、連携なしで進めていきます。(連携することで、Instagramで投稿したものがそのままFacebookに連動して投稿することも可能ですが、各種設定により異なりますので個別対応とさせていただきます)
3.ログインしてInstagramの基本を使ってみよう。
ご自身のInstagramにスマホからログイン
ユーザーネームとパスワードでご自身のアカウントにログインしてください。
アカウントの検索・フォロー(脳育モンテ®をフォローしよう)
Instagram一番下にある、検索(虫眼鏡マークまたはコンパスマーク)から、「脳育モンテ」を検索してみましょう!
そして、「フォロー」しましょう。
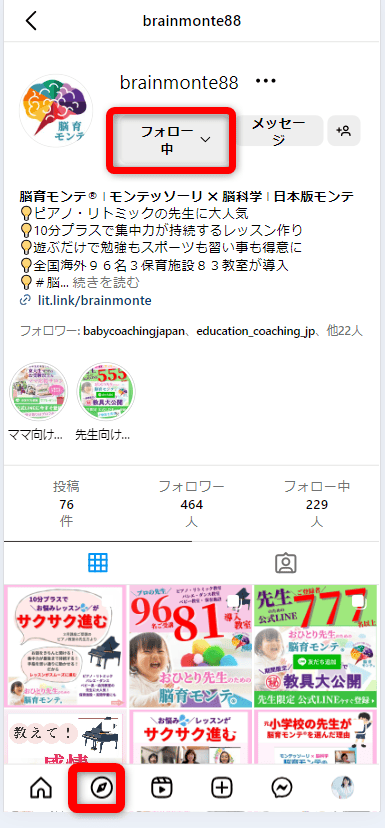
お客さんたちはどんなふうにInstagramを見ているか?
メイン画面の見方・ボタンについての説明
①ホームマークを押すと、人気のInstagram投稿がでてきます。
また、自分がかかわっている人・やり取りしている人・見たことに関連する投稿が多く出てきます。
②検索マークを押すと、キーワードを入れて検索することができます。
③+マークを押すと、自分の投稿を作ることができます。
④リールマークを押すと動画だけを見ることができます。
⑤自分のアカウント写真を押すと、自分のアカウントが見ることができます。
⑥ハートマーク を押すとお知らせが見れます
⑦メッセージマークを押すと 来ているメッセージや、タグ付けされた投稿などが見れます
ざっとこんな感じ、ということだけ覚えておいていただければとおもいます。
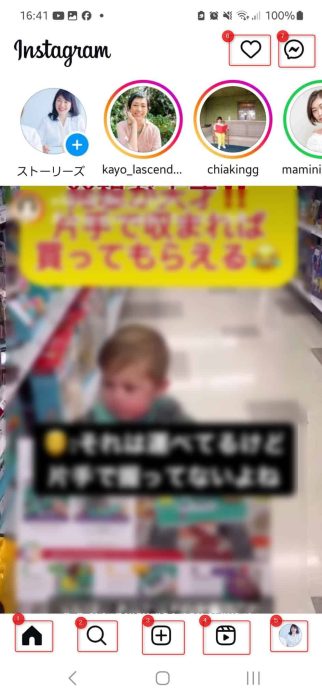
4.プロフィール設定(自己紹介文作成)をします
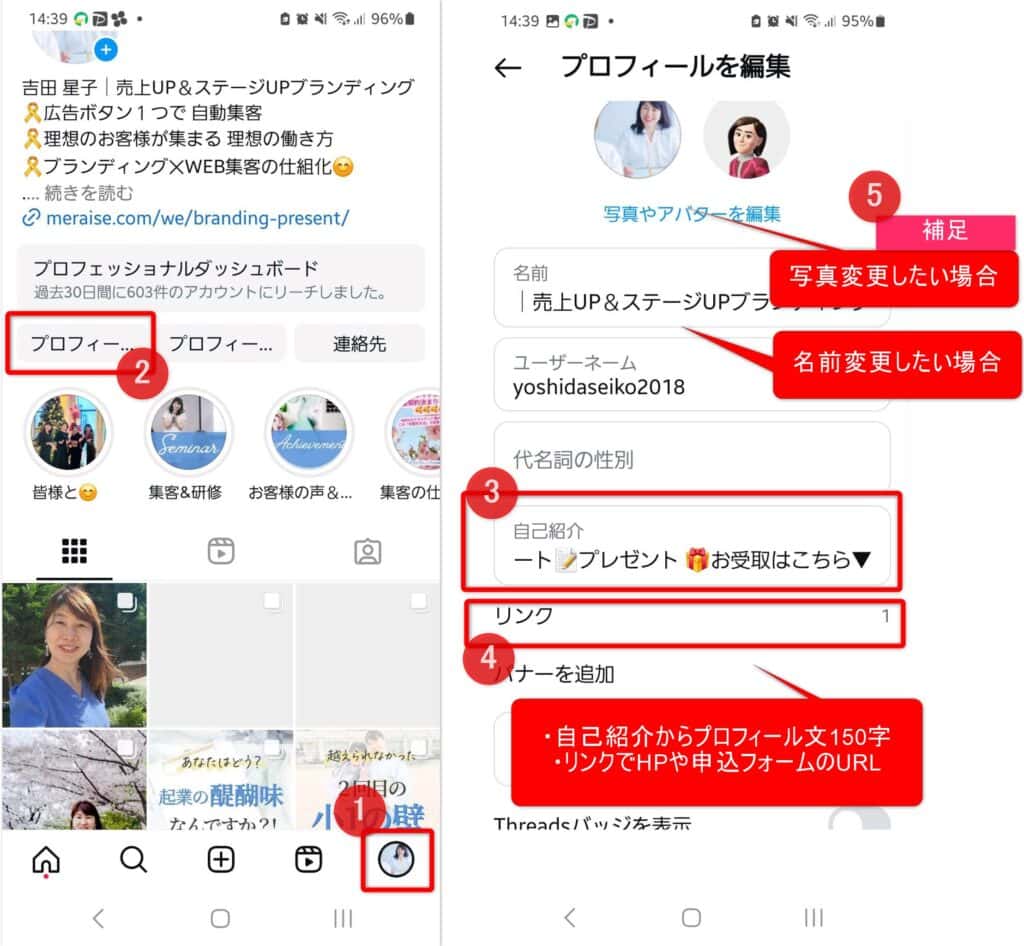
150文字で魅力的なプロフィールを書く
150文字で教室・自己紹介を行います。
・最初の1行目・2行目が大事
・何をやっている人?
・見ている人にとって「どんなメリットがある?」
【プロフィール例】
・◎◎ピアノ教室/◎◎県◎◎市
・コンクール〇位入賞
・2歳から楽しく絶対音感が身につくリトミック・ピアノ教室
・2歳~90歳まで指導歴
・たった10分の指先遊びでピアノも勉強もスポーツも得意になる!
脳育モンテ®導入教室
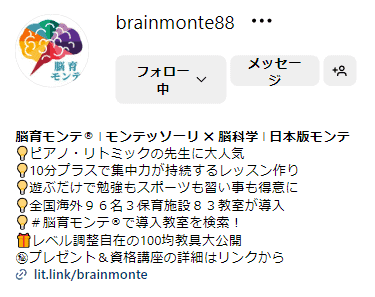

5.お問い合わせにつながるリンク設定をしよう
リンク設定について
・教室HPのURL
・問合せフォームのURL
などを設定して問い合わせにつながりやすくすることができます。
プロフィールを編集から行っていきましょう。
教室HPを作りたいとお考えの先生へ
実は、こちらのリンクですが、直接問い合わせが来る場合もありますし、リンク先のページをこっそりじっくり見て、検討&問い合わせにつながるお客様も多いです。
HPを作りたいと思っている先生がいらっしゃれば、脳育モンテのHP内で1ページお教室専用ページの作成が可能です。個別にご案内いたしますのでご興味ある先生はお問合せください。
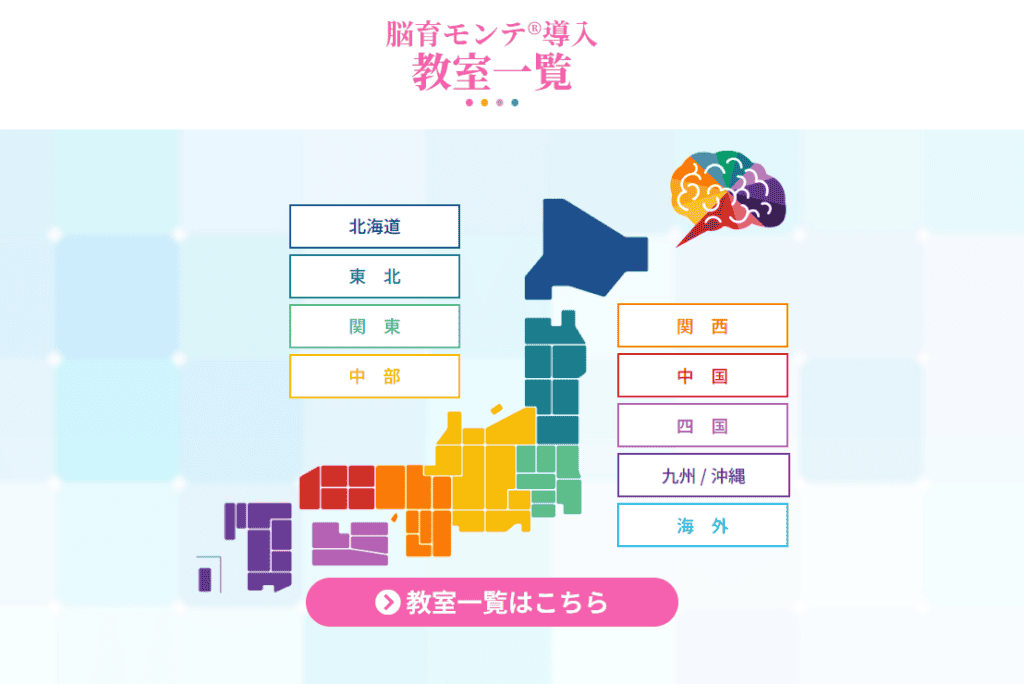
6.インスタグラムで写真・動画を投稿・削除を覚えよう
4ステップで投稿ができます。まずは、デモンストレーションをご覧くださいね。本編+補足動画となります。
①投稿は右上の+マークを押す⇒投稿を選択
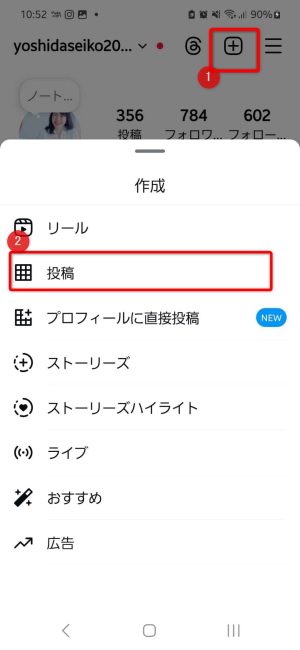
②写真を選ぶ
スマホ(タブレットならタブレット、PCならPCに保存されている写真)に保存されている写真が表示されるので、選ぶ。
1枚でもよいですし、複数枚選ぶことも可能です。
③キャプションを入力
キャプションとは、写真に対する説明文・ブログや告知文の役割を果たします。教室の魅力や脳育モンテの特徴など、興味やお問合せにつながる文章を書いていただきます。
今回は、例えば以下のような、簡単な挨拶文で投稿してみてください。
【例】はじめまして。〇〇教室の〇〇です。インスタグラムも更新していこうと思います。よかったらフォローしてくださいね。
キャプション入力する際に、以下2点をオススメしています。
ⅰ)キャプションに必須 @
@のあとに自分のInstagramのアカウントを入力することで、プロフィールにすぐ飛んでもらえるので、プロフィールを見て、お問合せリンクへの導線ができますよ。
ⅱ)キャプションに必須 #ハッシュタグ
ハッシュタグ・・・半角のシャープマークで、検索されたときに表示される。
#脳育モンテ®
#ピアノ教室
#絶対音感
#子育て
など、ご自分に合う、ハッシュタグをつけてください。
④シェアボタンを押す
これで投稿完了です。
⑤間違えた時の編集・削除方法
自分の編集したい、消したい投稿を開いて、右上の「…」を押して、
編集の場合は②を押して キャプションを編集。
削除の場合は③を押して削除することができます。
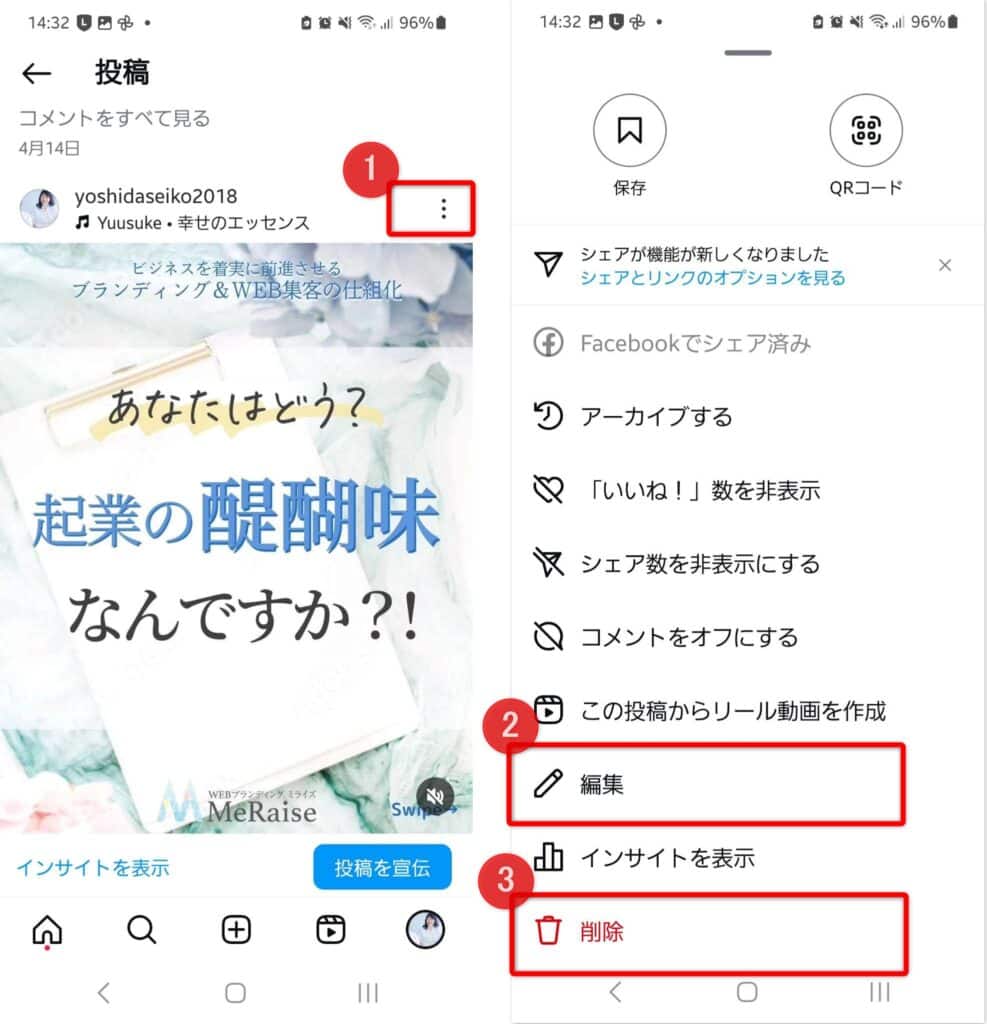
7.実践:写真・動画を投稿してみよう
ハッシュタグ・・・半角のシャープマークで、検索されたときに表示される。
#脳育モンテ®
#ピアノ教室
#絶対音感
#子育て
8.他の人の投稿にいいね・コメントしよう
自分のInstagramを見たときに見える投稿や、検索して、投稿にいいね!やコメントを入れてみましょう。
Instagramはアカウントが活性であればあるほど、Instagram社から良いアカウント、と評価され、検索等に表示されやすくなります。
9.CANVAの契約と基本の使い方
Instagram投稿を作るときに便利なのが、CANVAという画像デザインツールです。無料で使えるので、ぜひ活用してください。
CANVAに登録する
CANVAはこちらからご登録ください。
CANVAサイトはこちらから
右上の「登録」ボタンから登録します。
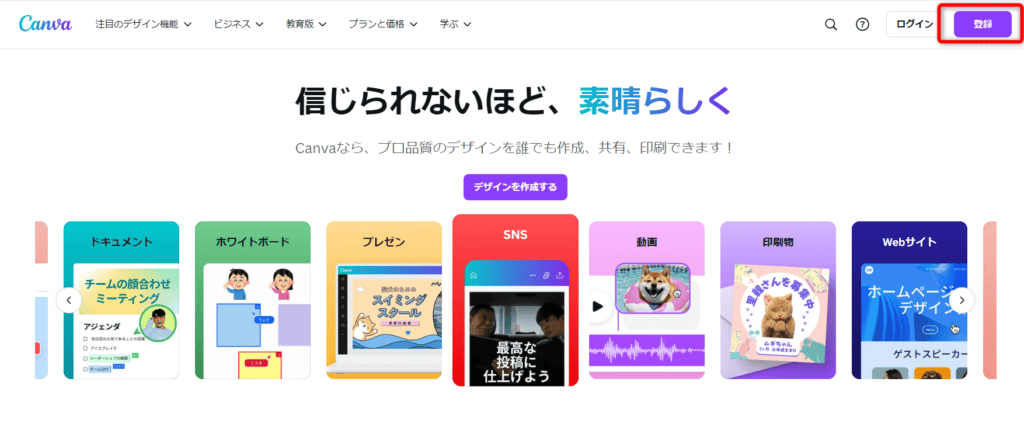
Instagram投稿の作り方
Instagram 投稿は 1080×1080が基本ですが、たくさん見てもらうほうがいいので、1080×1350での作成をオススメしています。
無料で使えるもの・有料になるもの
CANVAの素材は無料で使えるものがたくさんありますが、有料の素材もあります。
👑王冠マークがついているものは有料です。
1つ120円~位の価格で使えますが、ダウンロードするごとに費用が発生します。
月1000円程度の有料プラン会員になればこれらの有料素材がいくつでも制限なく使用することができます。(2024年8月時点)
文字入力の方法・色の変更・簡単な使い方
・文字入力・色の変更・簡単な使い方を動画でご覧ください。
10.CANVAでInstagramデザインをする注意事項
①「デザイン」というのはやり始めると エンドレス。沼る。
②何を書いたらいいのかわからない!?
③バラバラだと何屋さん…?!
デザインイメージ=ブランディングにつながるので、難しい。。。と挫折する人多数
そこで、脳育モンテ®導入教室の先生方には「ママたちからも人気デザイン」「教室の差別化にも使える」脳育モンテ®デザインテンプレートをプレゼント!!
中級講座で投稿テンプレートをプレゼントします!
Instagramを見てくださる方に「伝わる」投稿にするためのポイントが盛り込まれた楽々テンプレートをプレゼントします。
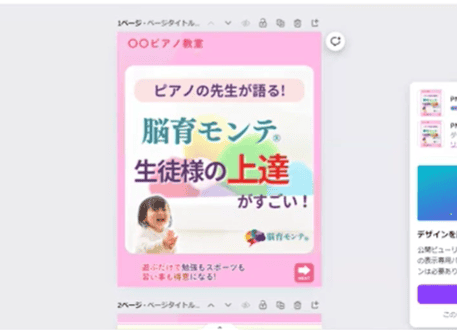
11.CANVAで作ったものをどうやって投稿するの?
詳しくは中級講座で実践いただきますが、デモンストレーションをご覧ください。
パソコンからInstagramに投稿する方法
CANVAはPCから作業するのが早く、目も疲れにくく良いです。
PCから作ったCANVAを、どうやってPCのInstagramに投稿するか解説しています。
スマホからInstagramに投稿する方法
Coming Soon
12.中級講座のご案内
・中級講座スペシャルプレゼント♪
脳育モンテ®スペシャルテンプレートを3枚(3種類)プレゼント
【内容】
・フォロワーの増やし方(見ている人の立場になろう)
・反応のもらいやすい投稿の作り方(文字投稿)
・反応がもらえる、覚えてもらえる投稿の型
表紙・中身・CTA(教室の案内やプレゼント配布など)とは!?
・すぐに使える 売れっ子 文字投稿テンプレートをプレゼント
・CANVAでテンプレートを手に入れよう
・文字投稿を作成しよう
・PCからInstagram投稿をしよう
・タグ付けをしよう
・ストーリーズの使い方
・ハイライトの整え方(オススメ ハイライト配置)
・脳育モンテ®でお教室の差別化!投稿ルールのおさらい