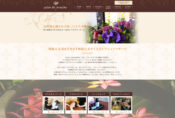【保存版】動画やYouTubeの準備~撮影~編集まで 動画編集ソフトfilmoraを使ったやり方をまとめました。女性起業家でも動画&YouTubeを活用する時代です!

はじめに
こちらのページでは、難しいと思われがちな、動画の撮影、編集方法についてご説明しています。
YouTubeに動画をアップして、見込み顧客の方に見ていただく、サポートしたいお客様に見ていただく、一部のお客様にだけ限定公開して復習に使ってもらうなど、動画を活用するシーンは多々あります。また、動画を活用ことでとでブランディングにもつながります。
今回は、動画撮影のツールの準備、撮影、編集方法などをお伝えします。
これを読んでいただくだけで、動画撮影の全体感と、できるイメージがわくと思います!

動画の編集方法の他にも、構成方法、ブランディングの方法など、総合的な知識が必要になりますが、まずは、使い方に困っている・・・という方に向けた内容になります。
動画でブランディング・プロモーション
動画講座の制作&プロモーションで新規のお客様と繋がる方法などは、個別のコンサルティングで行っておりますので、必要な方はこちらにご連絡ください。
動画撮影や編集に必要なツールの用意について
自分にあう録画方法はどれかを考えておきましょう
録画方法も複数ありますが、こちらには主なものを掲載しておきます。
ご自分の撮影方法を選んでくださいね。
・zoomの録画機能を使って、撮影します(パワーポイントやパソコン画面を使って講義形式で説明する場合)
・体操や絵の描き方などをレクチャーする場合は、スマホで動画撮影をおこないます。
・zomでは画面の右上に自分の顔を映す機能もあります。自分の顔を映しても、うつさなくても大丈夫です。
動画編集ソフト(編集方法は後半にあります)
・基本、Wondershare Filmoraというものを使います。
・自分のパソコンやスマホに編集ソフトがある場合はそちらを使っていただいても大丈夫です。
ただし、ソフトによって、できることできないことが異なる&無料版だと「無料版のロゴ」が入ったりして、結局作り直さなければならないなどの手間がかかりますので(私が経験済みです((+_+))、無駄な時間は使わなくていいと思います・・・・)、こちらではFilmora10をオススメします。説明もFilmoraを使った説明をお伝えします。
・購入はこちら▶Wondershare Filmora10
※windows版 と mac版がありますので、注意して買ってください。
※販売タイミングのよっては、10⇒11になっていたり、するかもしれません。
※2020年時点では、windows版はこちら▼
※2020年時点では、mac版はこちら▼
・短い動画や、スマホでも目が疲れないわ、という場合、アンドロイドのスマホアプリ「youcut」やiMovieである程度編集もできるそうです。
マイクについて
【テーブルで撮影する場合・マイクを映さない場合】
・動画は音が悪いと、気になってしまうものです。音質がいい=信頼=ブランディングにもつながりますので、是非マイクを買ってください。
・特にUdemyでの講座を作る場合は、「音声」が重視されるので単一指向性かつネットのついたこちらのマイクを購入してください。
【プロっぽく、マイク有で撮影したい場合】
胸のあたりにつけて、声を拾いやすくして撮影したい場合に使います。
マイクに手や服があたると、ガサガサという音がするので、その点は注意してください。
【動きながら撮影する場合】
固定式のマイクやピンマイクだと、動きに合わせた声の収録がうまくいかない場合があります。
その際は、ヘッドギアタイプのマイクを使ってください。
動きがある場合は、息のはぁはぁという音も入る場合もあるので、その場合は、動きだけを撮影して、あとで声を録音する、という方法をとる場合もあります。
ここには、メーカーとして信頼できる、ロジクールと、エレコムノヘッドセットマイクをご紹介しておきます!
動画を撮影します
・zoomで録画する場合は、ここから、このコンピューターにレコーディングに押していただいたら録画できます。

・スマホで録画でもOKです。
・しゃべっていて、失敗したところは、3秒くらいあけてから、また同じところから、撮影し始めれば、後々の編集が「カット」するのが楽なのでオススメです。
録画するときは、パソコンをきれいにしておきましょう。ほかの人の個人情報等が出ないように気を付けましょう。
実際のパソコン全体録画がうまくいかなかったので、スマホを手でもって撮影しています!画面が揺れるので酔わないようにしてくださいね。
※ある意味、悪い動画の例(苦笑)ですね・・・!
録画で使う資料等はあらかじめ、開いておきましょう。
zoomでの録画方法
・zomでは画面の右上に自分の顔を映す機能もあります。自分の顔を映しても、うつさなくても大丈夫です。
・体操や、ヨガ、お料理教室の先生や、絵の描き方などをレクチャーする場合は、スマホで動画(美肌に移りたい場合は「SNOW」アプリで撮ります)。
ここからが、編集です!
・撮影した動画はいったん、すべてパソコンに保存しておきましょう。
・撮った動画の不要な部分をカットします。必要に応じてバックグラウンドに音楽を入れるなどしてください。
編集方法① 動画のカットと結合方法
編集方法② テロップやタイトルの入れ方
編集方法③ 動画と動画の入替に動きをつける方法
編集方法④ 動画の上に画像を載せる方法
編集方法⑤ 音楽のつけ方
編集方法⑥ 動画の保存方法
編集方法⑦ Filmoraプロジェクトの保存方法
YouTubeにアップロードします
YouTubeにアップロードするには、あらかじめYouTubeStudioへの登録が必要です。
YouTubeのここから、アップロードボタンを押すと、YouTubeスタジオに未登録の場合は、スタジオへの登録にすすみます。
既に、YouTubeスタジオがある場合は、そのままアップロードできます。

あとは、作成した動画を、アップロードすればOKです!
公開設定や、サムネイル設定を行っていく
アップロードするときに、公開範囲(非公開、限定公開、公開の3つのうちどれか)と、サムネイル設定や、タイトル、説明文などを設定していきます。
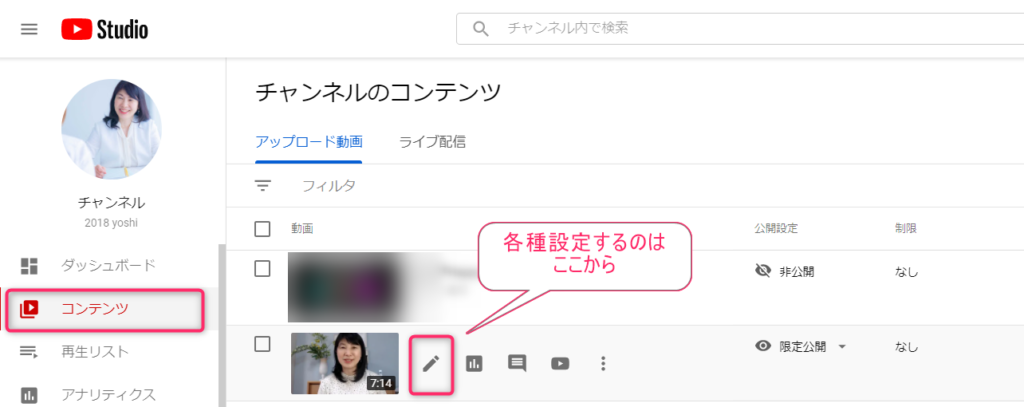
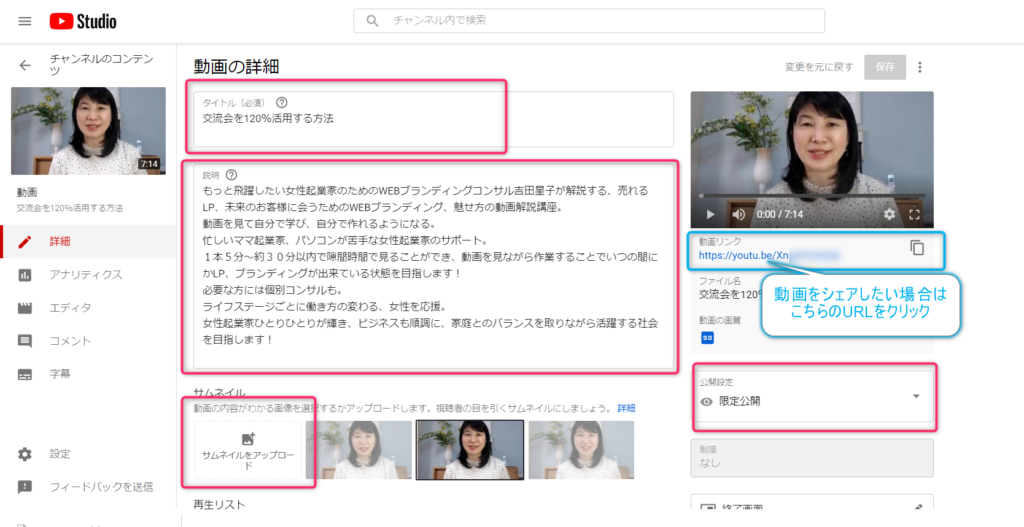
これで公開OKです!
動画の作り方はわかったけれども・・・活用方法、ブランディング方法、プロモーションがわからない

YouTubeのサイトをブランディングしていきたい。
動画を効果的に使いたい。
動画の前後にブランディングのための固定のショートムービーを入れたい。
サムネイルをどうやったら自分でも上手に効率的に作れるの?
動画を作る時点から、売上アップにどうやって結び付けていくか教えてほしい!
という方はまずは無料相談にご連絡くださいね。
一度の動画プロモーションで、130万円、100万円、70万円と売り上げが上がっている&ベネッセ系のUdemy動画販売サイトでベストセラー講師になる方法でサポートします!
お客様のため&自分のためにも、起業人生の未来をしっかり創っていきたいという女性起業家のための無料Facebookグループを運営しています。
こちらからお気軽にご参加ください