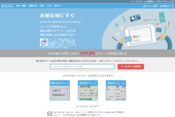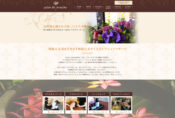【申込受付~決済まで半自動化】無料でできるフォームメーラーとPaypalの活用方法

1.申込受付するために必要なもの
講座、セミナーなどの申し込みを受付するにあたり、必ず必要なもの。
1つ目は、申込を受け付けるための「申込フォーム」
2つ目は、受付後にご案内を送りする「申込完了のご案内・お支払いのお願い」
3つ目は、「お支払い」をしていただくこと。
一つ一つの作業は簡単そうでも、実際に、セミナー参加者が多くなったりすると、申込確認、申込お礼メール、支払のご案内など「事務作業」が増えて、負担になってしまいます。
こちらでは、フォームメーラーとペイパルを使って、申込受付~お支払いご案内まで半自動化して、負担を軽減する方法をお伝えします。
2.半自動化が必要な理由
講座・セミナー参加者が増えることは、嬉しい悲鳴でありながらも、その受付~決済確認の「作業」は結構な体力と時間をつかいます。
なんとか、頑張れば、対応はできるのですが、そこで疲弊するのは得策ではありません。
さらに、本来の「クライアント様に一番喜んでもらう仕事(セミナーの準備や相談のお返事など)」がおろそかになったり、自分の時間や家族との時間を削ってしまうのは、女性起業家にとっては致命的です。
ひとりで、告知・集客・セミナーの内容の構築・お客様とのコミュニケーションなど、たくさんの仕事をこなしている女性起業家様ほど、半自動化を活用していただきたいと思っています。
3.フォームメーラーの契約方法
こちらから、無料で登録いただけます。有料サービスもありますが、無料版で十分活用することができます。
フォームメーラー無料版の登録
①新規登録

②無料版を選択
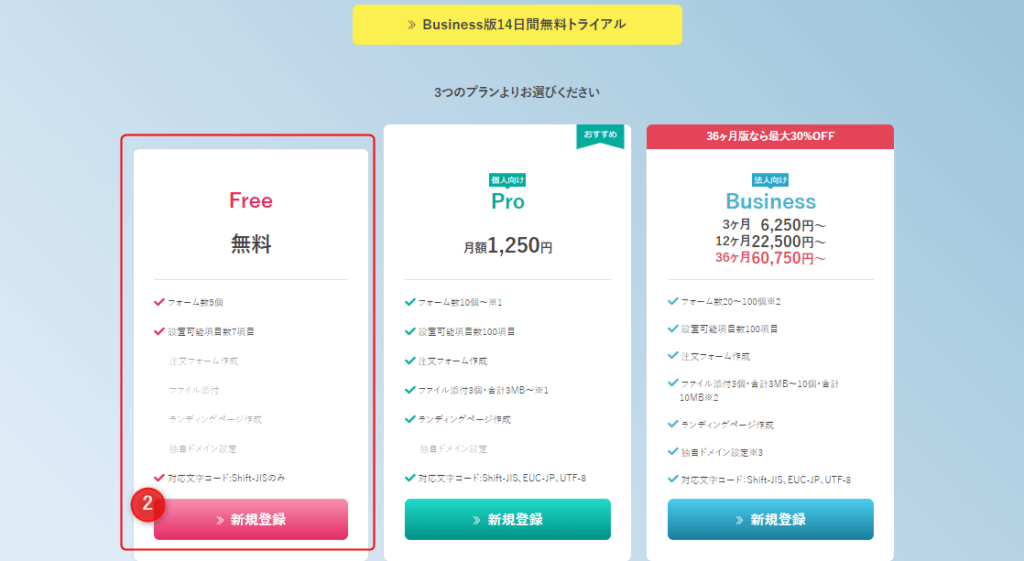
③メールアドレスを登録。
登録したメールあてに登録確認がくるので、クリックして正式登録。
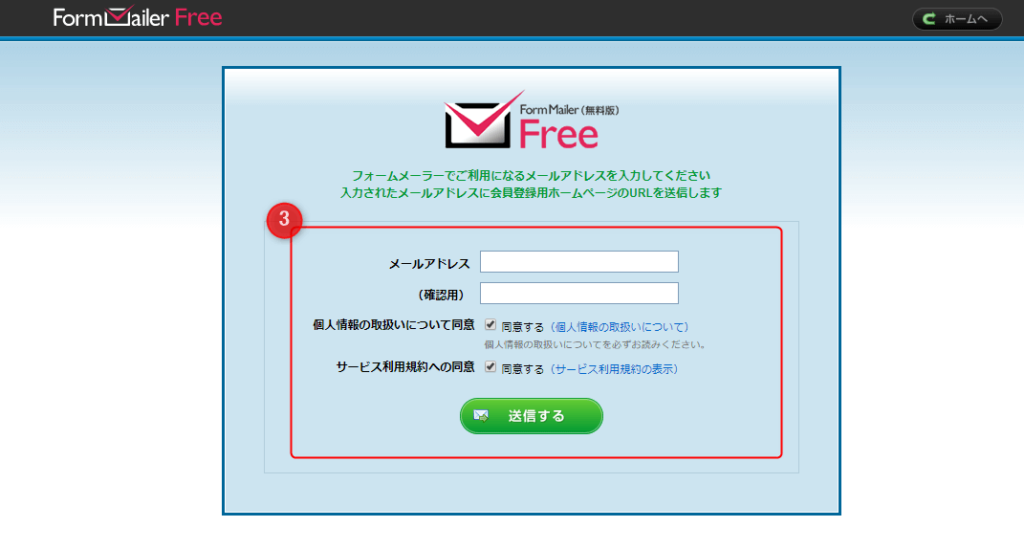
フォームの準備
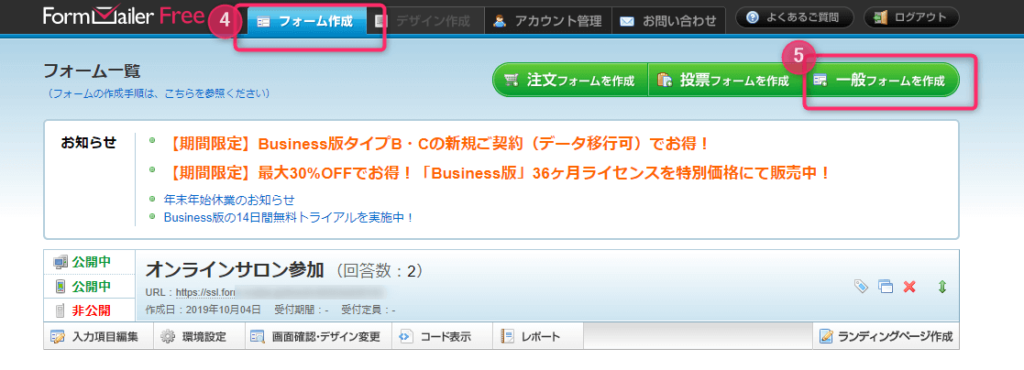
④フォーム作成をクリック
⑤「一般フォーム」作成からスタート

⑥フォーム名、フォーム説明を登録
⑦テンプレートを選択(フォームが簡単にできます)
⑧必ず「設定を保存」を押します。押さないと、記載した内容が消えてしまうので注意してください。
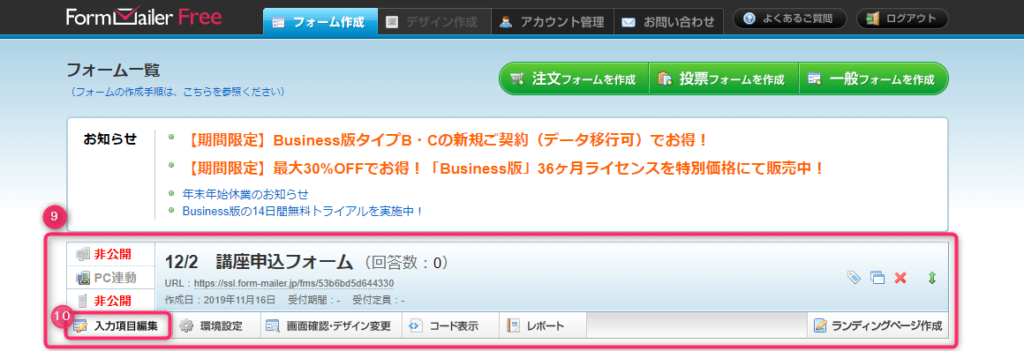
⑨フォーム一覧に新フォームができる
⑩入力項目編集から、フォームの編集を開始していきます
フォームの編集を行っていきます
下の写真は画面が二つに分かれていますが、このようなフォームが自動でできています。


⑪フォーム内容が自動でできていますが、不要なものは、削除します。
削除方法は、要らない項目の右上あたりにカーソルを持っていくと、削除できるタブがでてきますので、削除してください。
フォーム内容に、入力が面倒くさい、入力したくないな・・・という内容が入っていると、申込躊躇させることになり成約に影響が出る場合があるので、必要最低限の記入内容にするように心がけるとよいです。
住所や電話番号など、実際には内容は嫌がられる場合が多いです。
一方、信頼したお客様だけに来てほしい時は、電話番号の個人情報も書いていただくことで、「電話番号を教えてもいいな」と思うお客様しか来なくなるので、あえて、ハードル設定するというのも一つの手です。
必須項目と、任意項目で分けることもできます。うまく活用しましょう!
⑫追加したい内容は追加します
セミナーで事前に質問を貰いたいときなど、任意で記入欄を作ることも出ます。
左側の項目「テキストエリア」を左クリックして右側エリアに持っていくと、テキストエリアが表示されます。
( ※下の図は、「ファイルフィールド」を誤ってピンクで囲んでしまっていますが、「テキストエリア」の間違いです・・・後々なおします。)
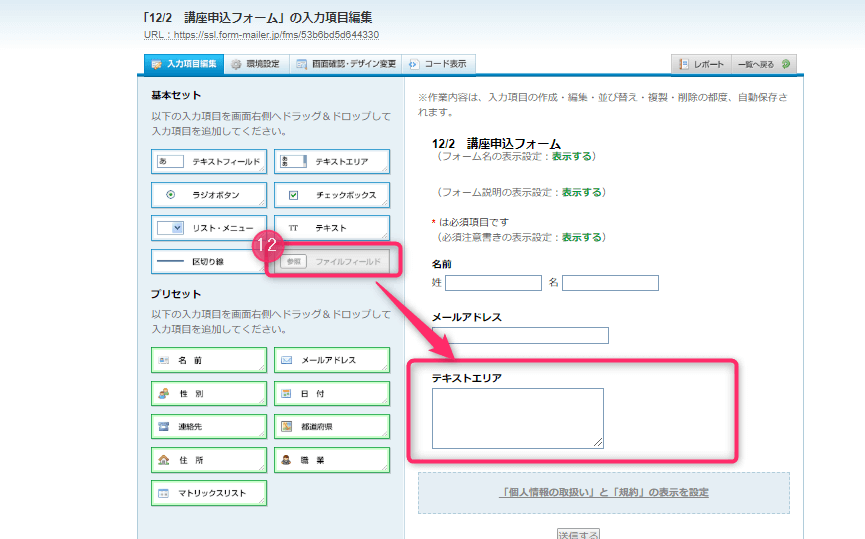
⑬テキストエリアの項目名、注釈などを変更しておくと、利用者に分かりやすいです。
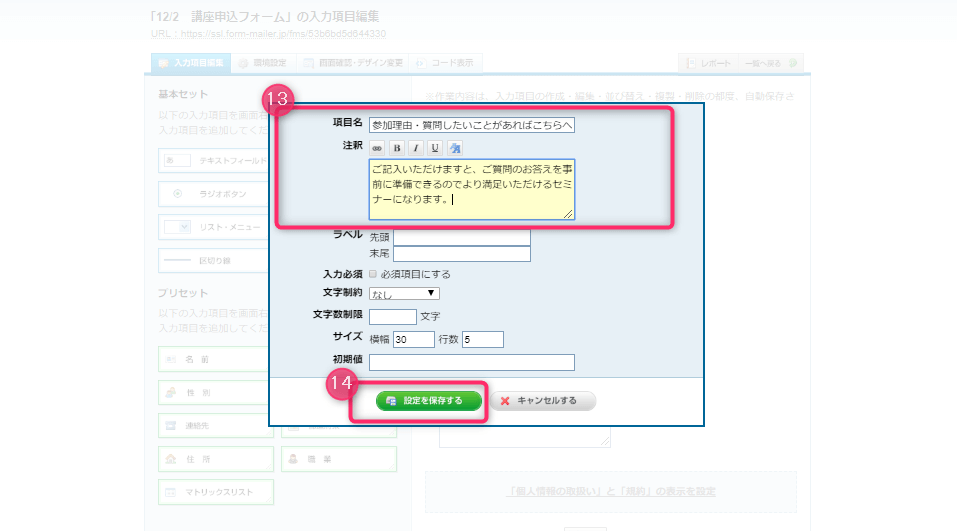
これで、フォーム自体は完成です。
次は、フォームの公開設定をしていきます。
フォームの公開設定を行う

⑮環境設定をクリック
⑯公開設定をクリック
⑰PC、スマートフォン、携帯 それぞれ「公開」にクリックを入れます
⑱フォームの有効期限、定員設定をしたい場合はこちらで設定してください。
⑲必ず、設定を保存するを、押します。押さないと、設定内容がクリアになってしまいます。ご注意ください。
フォーム登録してくれた人に対する、返信メール設定を行います
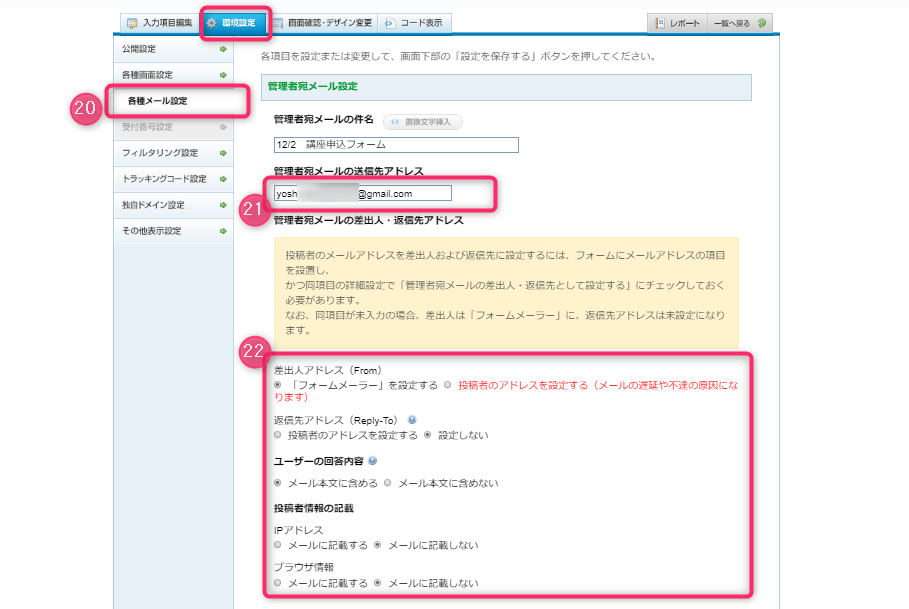
⑳環境設定⇒各種メール設定を選択
㉑管理者あてメールの件名、返信先メールアドレスを設定します。
メールの件名は自分が分かりやすい内容でOKです。
返信先メールアドレスは、「フォーム申込がありました」と連絡が欲しい自分のメールアドレスを設定してください。
必ずチェックするメールアドレスにしておいてください。
㉒差出人メールアドレス~ブラウザ情報までは上記のとおりボタンを設定してください。
さて、この次が正念場です。この通りやれば大丈夫ですので、少し盛りだくさんですが、頑張ってください。

㉓自動返信メール「使用する」を選択
㉔自動返信メールの件名を設定。
吉田星子のオンラインセミナーへのお申込み有難うございます。
【申込受領/オンラインセミナーへのお申込みありがとうございます】
【申込受領/オンラインセミナー決済のご案内】
など、適切な題名を設定してください。
㉕返信メールに表示されたい内容を記載してください。
今回は、paypal決済のご案内をいれるので、このような内容を入力するといいです。
オンラインセミナーへのお申込み有難うございました。
こちらはお申し込み受領の自動返信メールとなります。
支払完了後、お申込み完了となりますので、このままセミナー参加費用のお支払いへお進みください。
決済完了確認次第、オンラインセミナーのURLをご案内いたします。
【お支払いはコチラからお願いします】
下記 PaypalのURLをクリックして、お支払い下さ
(Paypalはクレジットカード、銀行口座引き落とし対応しております)
https://www.paypal.com/cgi-bin
ご不明点がございましたら、yoshida****@
2日たっても返信がない場合は、お手数ですが、○○していただけますと幸いです。
※Paypalで請求をして支払ってもらえるようにするには、Paypalはビジネスアカウントにしておく必要があります。
対応方法はこちら:https://www.paypal.com/jp/webapps/mpp/merchant/how-to-signup-business
※Paypalで1回きりのお支払い(単発講座などの場合)が必要な場合は、Paypal.meのサービスを活用すると楽です。
Paypal.Meはこちら:https://www.paypal.com/jp/webapps/mpp/merchant/solutions/paypal-me
※Paypalで月額定額サービスの決済をする場合はこちら:Paypal月次決済
(Paypalサイトの説明がわかりにくいので、後日、説明をアップします)
㉖自動返信メールの差出人 ご自分のお名前
差出人のメールアドレス このままでOKです。ご自身のメールアドレスでもOKです。
自動返信メールの返信先 自動返信メールが届かなかった場合の戻り先です。ご自身のメールアドレスを設定してください
㉗ユーザーの回答内容は 含める を選択してください。
一番大変なところはこれで完了!お疲れ様です。
完成までもう一息です。
個人情報取扱表示設定
こちらの項目を設定しておくことで、個人情報取扱についてきちんと考えている、ビジネス目線のある講師・サービサーであることも印象付けることができますので、設定することをお勧めします。

㉙環境設定⇒その他表示設定に入ります
㉚個人情報の取り扱いの表示 ⇒ 表示にします
㉛個人情報取扱に関する案内を入れてください。ポイントは入力された個人情報は必要なことにしか使わない、第三者に渡さない、ということです。ご自身ですべて事務処理をされる場合はこの2点が入っているといいでしょう。事務を誰かにサポートしてもらう可能性がある場合は、「事務局も閲覧・管理すること」を付け加えておくとよいでしょう。
これで、準備は完了です。あとは、実際の見え方をチェックしましょう。
実際にできたフォーム、デザインを確認する
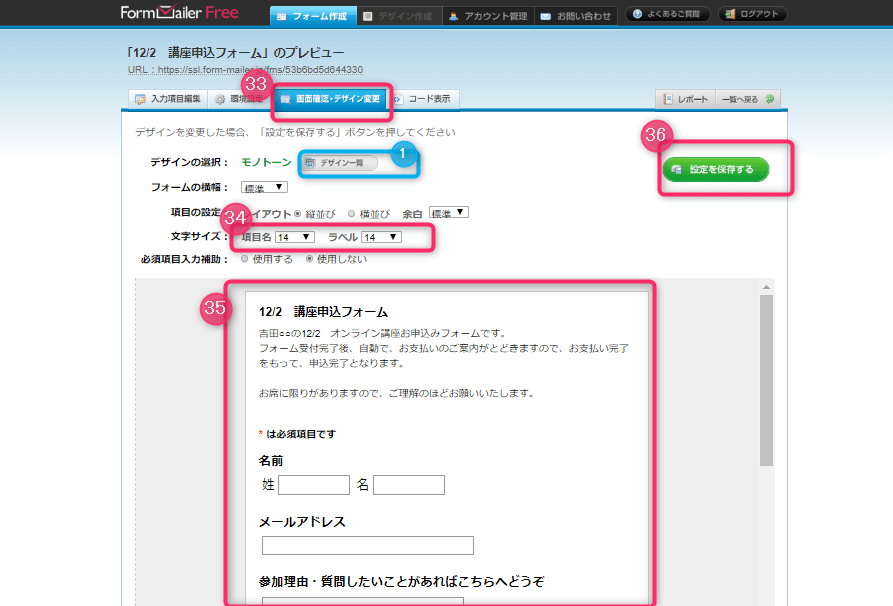
㉝画面確認・デザイン変更を選択
㉞文字サイズは 14にすると、見やすくていいと思います。
㉟フォームの内容を確認します。
色は、白・グレーであれば無難でどんなサイトにも問題なく使えます。
もっと凝りたい場合! 水色①デザイン一覧を選択から、フォームの色を選ぶことも可能です。ブランドカラーがある方はこちらから設定することも可能です。
㊱OKであれば設定を保存します。
これで完成です!
あとは、フォームを使うためのコードを取得していきます。
フォームのコード(URL)取得
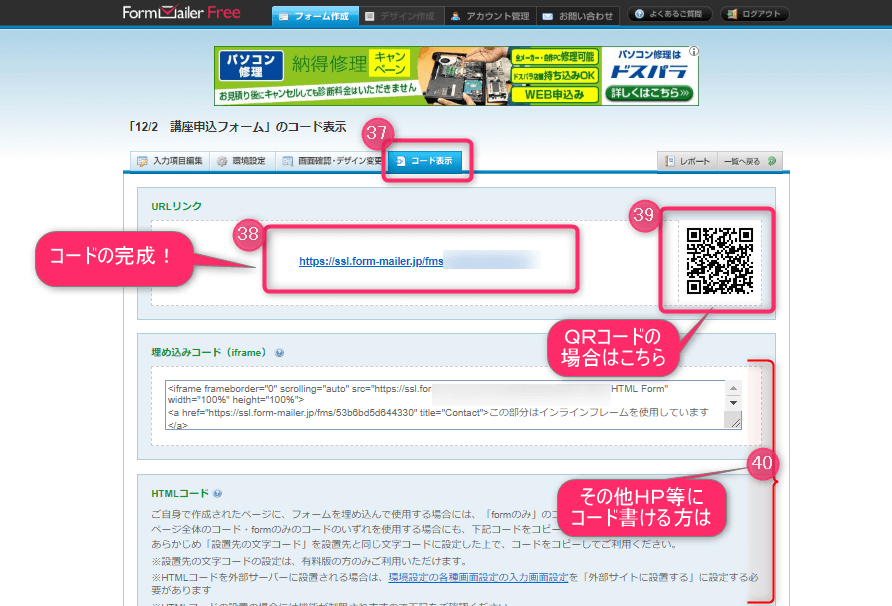
㊲コード表示をクリック
それぞれのコードがあります。これを、講座・セミナーの告知画面に設定し、申込フォームへ飛んでもらうように設定してください。
㊳URLリンク Facebook、アメブロなどでの告知に使うとよいでしょう。
㊴QRコード 紙媒体での告知の際に使うとよいでしょう。
㊵HP当に設定する場合 HP等コード記載ができる方は、こちらを設定する、フォームがそのまま表示されます。
お疲れさまでした!!
ですが、実際に、これが、稼働していることを確認するため、テストをしてくださいね。
フォームメーラー稼働テストを行う
(1)先ほどの㊳で完成したURLをクリックして、フォームを表示させ、必要事項を入力します。
フォームを作ったら、必ず、稼働テストを行ってください。
自分のメールアドレスを入力して、行えばOKです。
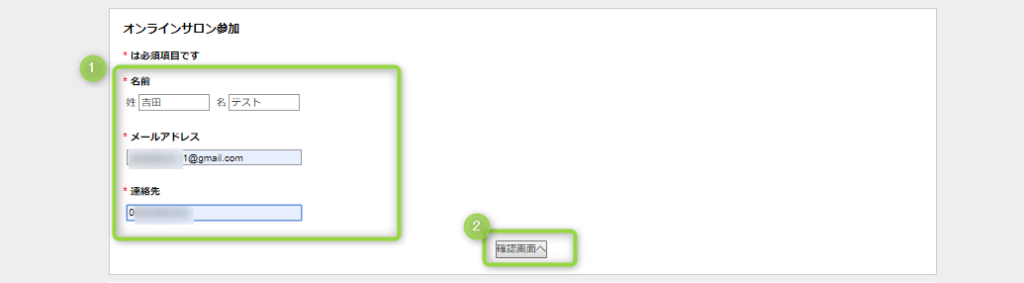

(2)主催者・管理者側のメールを確認する
このようなメールが来ていて、回答内容もきちんと入っていたらOKです。
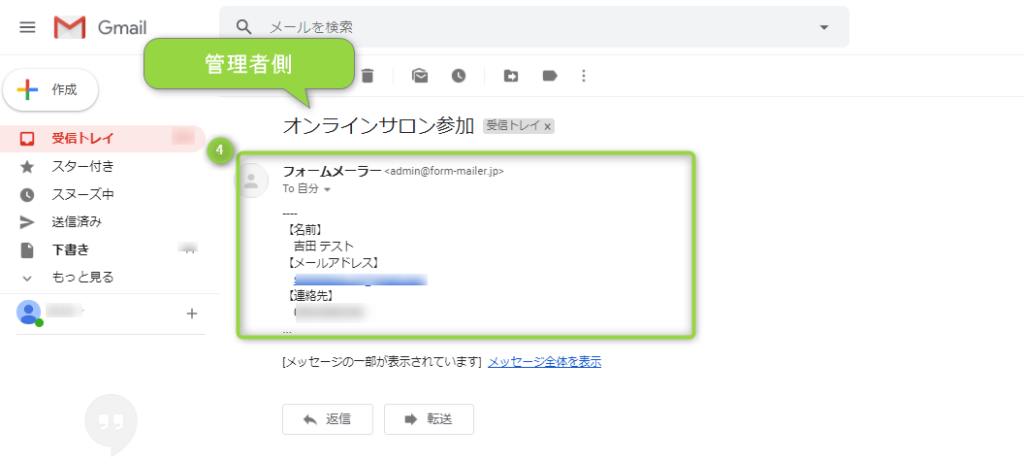
(3)フォームメーラーの回答数を確認する
フォームメールの管理画面から、受付数が見れます。
申込が反映されていればOKです。
レポートを開いて、一覧をチェックし、必要な情報が入っていればOKです。

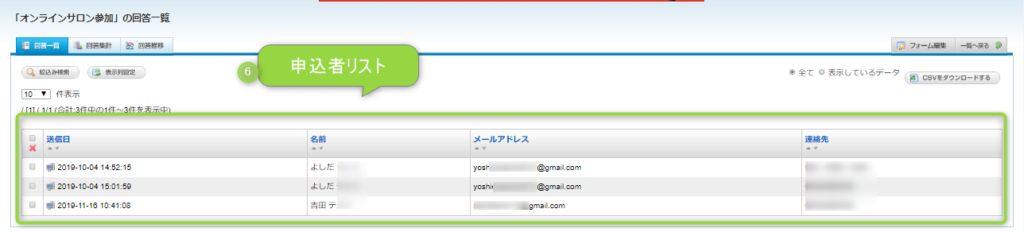
受講者側のメールと、Paypal決済がうまくいくかも確認する
(1)受講者側にはこのようなメールが送信されます
㉕で設定した内容が⑦に表示されます。
⑧はフォーム登録(申込)した内容が表示されます。
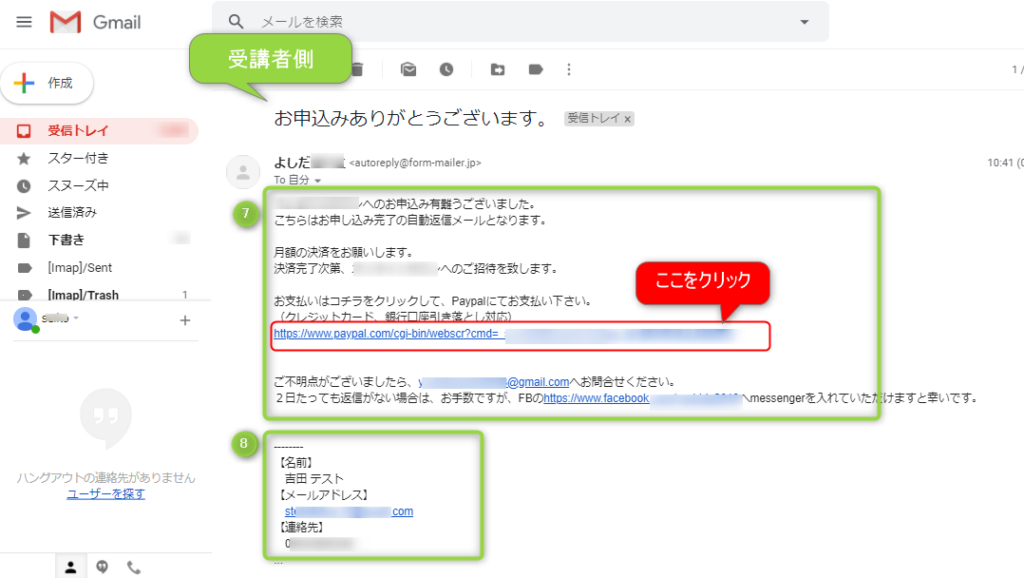
このようになっていればOKです。
Paypalのリンク先をクリックすると、Paypal画面に切り替わりますので、お申込者はここから支払に進みます。
(※Paylpal会員登録をしていない人は、登録画面が出ます)
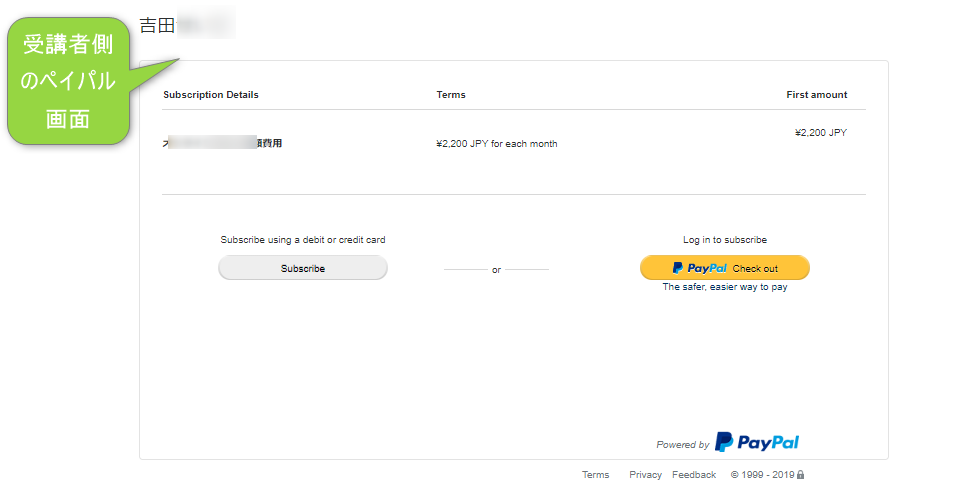
これで完成です!
お疲れさまでした。
これで、申込登録~決済案内までが半自動化完成しました。
申込した人のリストと、支払完了リストの付け合わせを行えば、支払管理は簡単になります。
もっと、言えば、決済完了までした人だけ、受講できるようにする(申込と同時に支払してもらう)場合は、ネットショップやリザスト有料版を活用して、さらに簡素化する方法もあります。
ネットショップ、リザスト有料版のコストと、天秤にかけて、導入するのもいいですね。